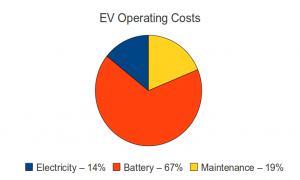I recently purchased a Sony Ericsson Xperia Mini ST15a Cellphone to see if I would like it enough to replace my HTC Aria / Liberty A6366. (I did a review of the aria here.)
Form Factor:
I specifically picked the Xperia Mini because it is a small phone. Small enough to fit in my backpack’s older style cell-phone pocket. Small enough to (easily) fit in my front pocket if I want to carry it around without my backpack. From an outline standpoint, it is actually smaller than the HTC Aria, (and weights a half oz less) but it is almost 50% thicker (only 16mm or 0.63 inches). I was slightly worried that it might be a bit too thick, but after using it for a few days I have decided that it’s fine. The extra thickness is nice to keep it from disappearing in my hand…it’s a VERY small form factor for a modern android smart-phone.
Buttons & Ports
The audio jack comes out the bottom of the phone, which means I have to put it in my backpack’s cell-phone pocket upside down when listening to music with headphones. The micro-USB port is also on the bottom, and covered by a small removable plastic tab that is “hinged” to the phone with a small piece of plastic that goes into a hole. I doubt that the plastic tab will last for more than a few months, as I plug in the phone to charge at least twice a day. The USB port has a “square” appearance, and does not look like a micro-USB on first glance. You have to look inside of it to determine which way is “up” (it’s “upside down”…), but a standard micro-USB cable does work with it. Not major issues, but I don’t see the point of having a removable cover for a port you are going to be using multiple times a day.
A volume up/down rocker is on the top right side, and the bottom right side has a dedicated camera button. You have to long-press the button to auto-start the camera application, I have never started it by accident, and it’s nice having a dedicated button to pull it up. The power button is on the top left.
The battery cover/back of the phone snaps on and off from the side and wraps around the back of the phone. You have to pull the battrey to change the SIM card, and the back cover has a small plastic tab that holds the MicroSD card in when the cover is on. (You need fingernails or tweezers to remove the microSD card, it does not have any push-spring-return mechanism.)
The phone’s speaker, LED flash, and camera lens are on the back.
Screen:
The screen is just slightly (0.2in) smaller than that of the Aria, and has the same resolution (320×480). Even at the full brightness setting it doesn’t appear to be as bright as the Aria’s screen, but I haven’t noticed it being too dim either. According to the Internet, the glass is “scratch resistant” but not “Corning Gorilla Glass”. I typically use a plastic screen protector on all of my phones (at least for the first year or so) and keep them out of pockets with keys, so the exact type of glass probably doesn’t matter. Percentage wise, a much larger portion of the front of the Xperia is screen.
Software/UI:
I purchased a phone that was not carrier branded, so the only pre-loaded apps it had came from Sony Ericsson. I was able to remove, disable, or hide all of the annoying pre-loaded offers and things I didn’t want, and almost immediately downloaded the Sony Phone Companion software for my PC to upgrade the phone to Android 4.0.4, so I can’t comment on the original Android 2.x OS that the phone originally shipped with.
Android 4.0 on the phone is as good as my CyanogenMod ROM on the Aria. My phone has full support for setting itself up as a wifi-hotspot for wireless tethering. (Perhaps carrier branded versions of the phone have that part of android disabled?) It also supports various VPN’s out of the box (noticeably lacking is OpenVPN, I had to set up a PPTP server at home, which was actually a lot easier than getting an OpenVPN server working). In short, the stock OS/ROM did everything I want from a phone, so I don’t anticipate having to root the phone and install CyanogenMod on it anytime soon.
Freedom/ROM Support
However, I am happy to report that CyanogenMod did support this phone (I use the CyanogenMod supported phone list as a pre-filter for any phone shopping, just in case I don’t like the default software the comes with the phone.). I am even happier to report that Sony Ericsson fully supports you voiding your warantee by providing an online service that allows you to unlock your bootloader so that you can replace it with anything you want. This feature is what made me specifically decide to give the Xperia a shot.
Camera/Flash:
I like having an LED light on the back of the phone. I installed an application that lets me switch it on and off from the home screen. Even if it didn’t act as a flash for the camera, a flashlight seems like such a useful thing to have built into your phone I don’t know why all phones don’t have them. I haven’t actually evaluated the phone’s camera yet….
The biggest negative of the phone is the limited memory footprint, and with modern applications (I’m looking at you Google!) starting to take up more and more space, I find myself having to choose what to un-install just to be able to install updates on other more critical applications.